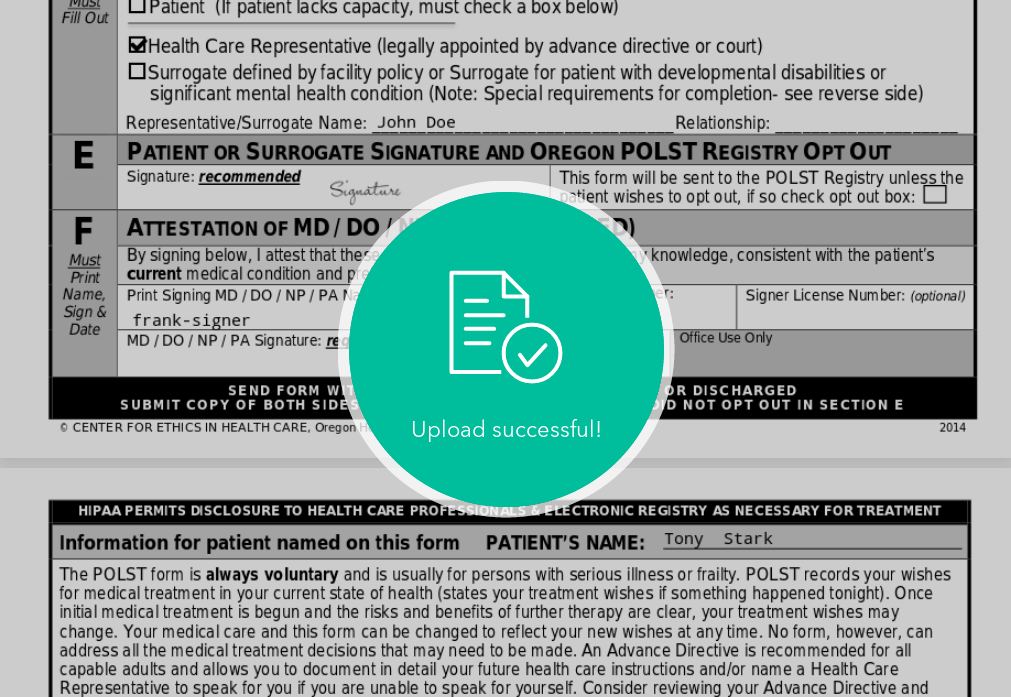POLST / MOLST
Vynca supports the completion of POLST and MOLST electronically.
Accessing a Current Form
There are two ways of accessing the current POLST form for the patient from the dashboard.
-
Click on the POLST summary to directly access the POLST.
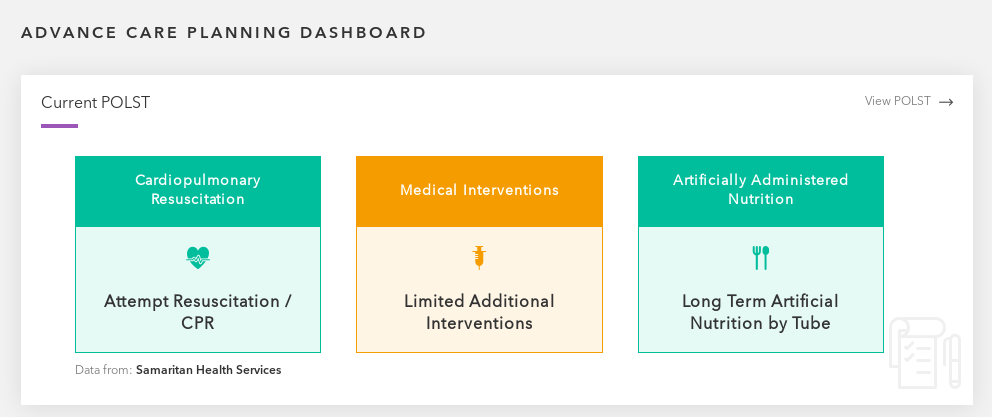
-
Click on the current POLST thumbnail under All Documents.
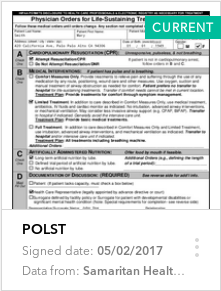
This will bring you into the document preview window.
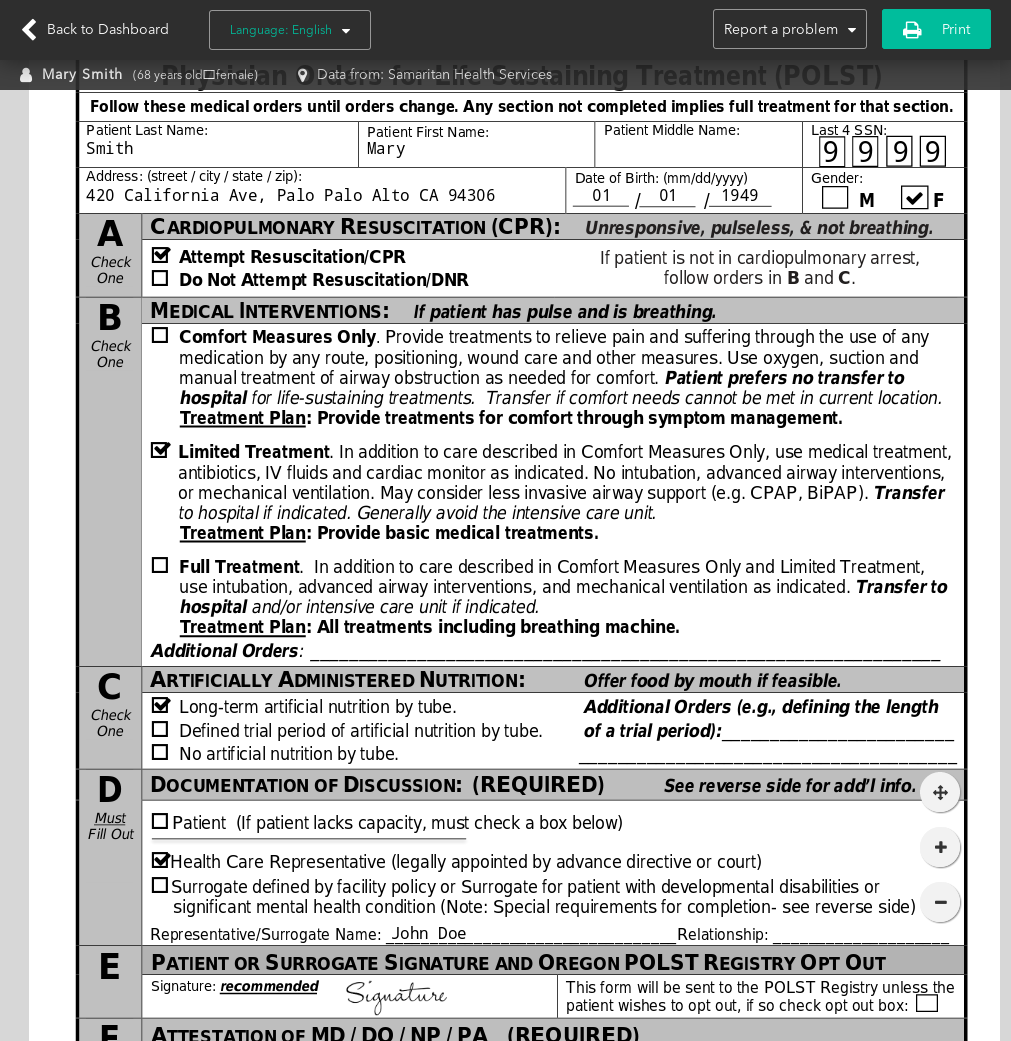
Accessing a Prior or Voided Form
To access a Prior or Voided form, click on the action menu on the POLST thumbnail located in the dashboard and select "Show History"
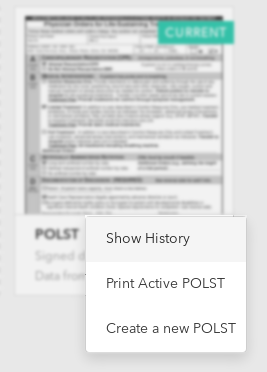
This will expand all the collapsed forms.
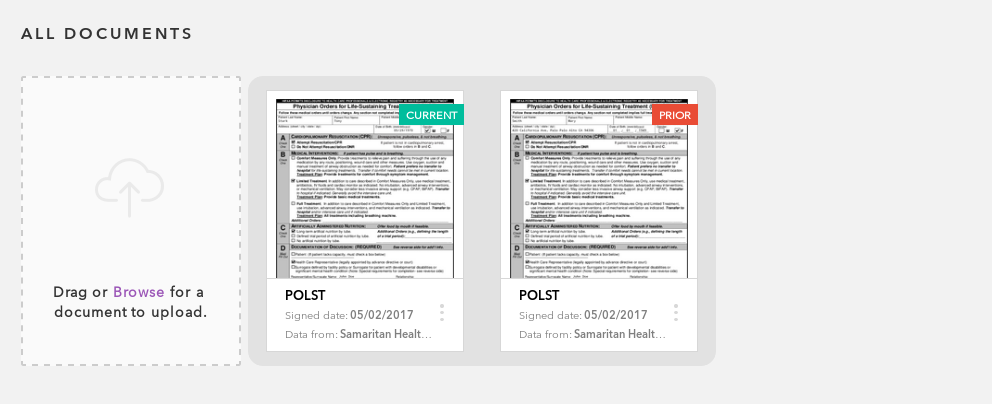
Now click on the prior form thumbnail to access the Prior or Voided form
Creating or Resuming a Form
Users with preparer, signer permission will be able to create new forms.
To create or resume a new form
- Goto the patient Dashboard
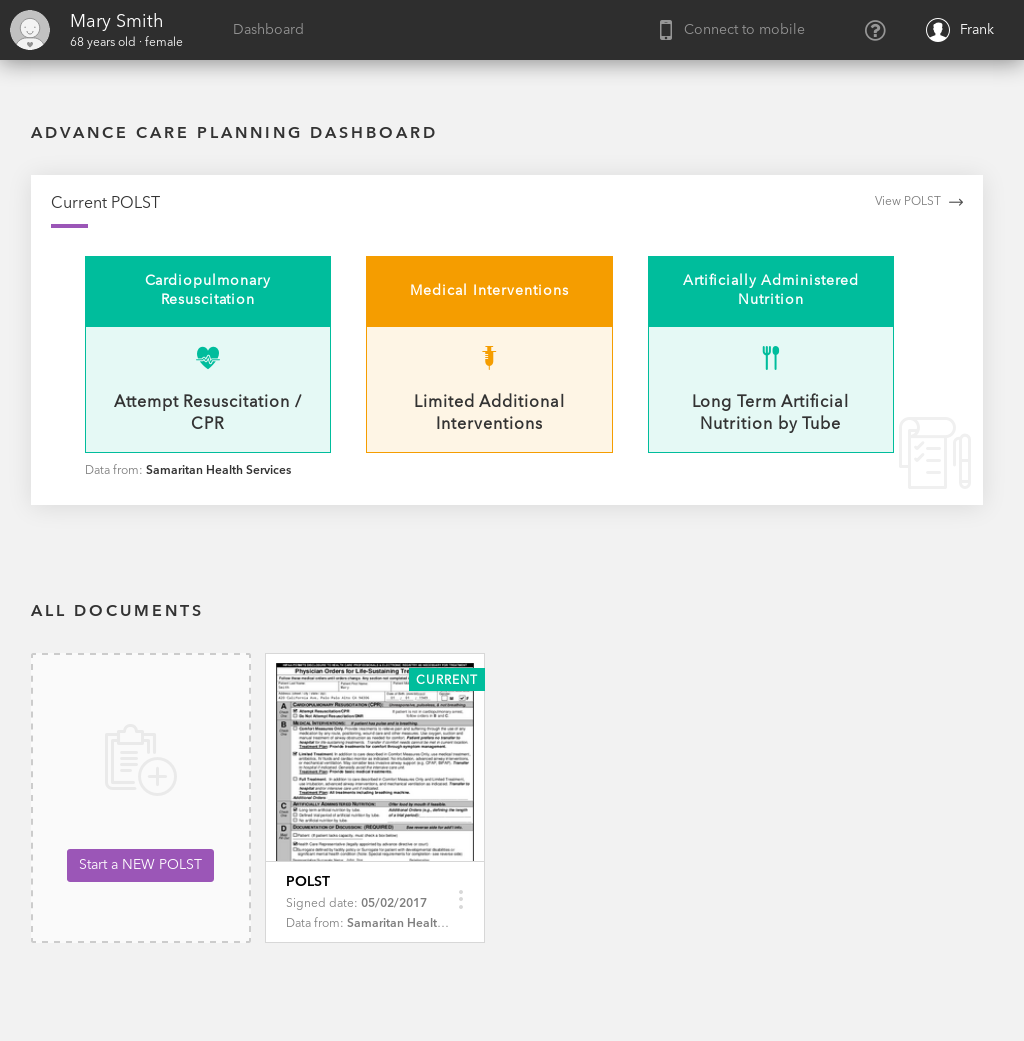
- If there is no incomplete form, click the following button to create new POLST.
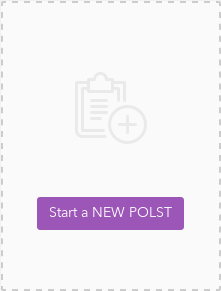
- If there is an incomplete form, click the following button to resume POLST.
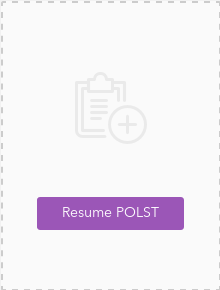 or
or 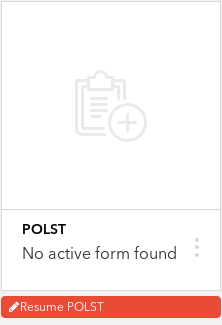
This will take you into the following screen to start or resume POLST.
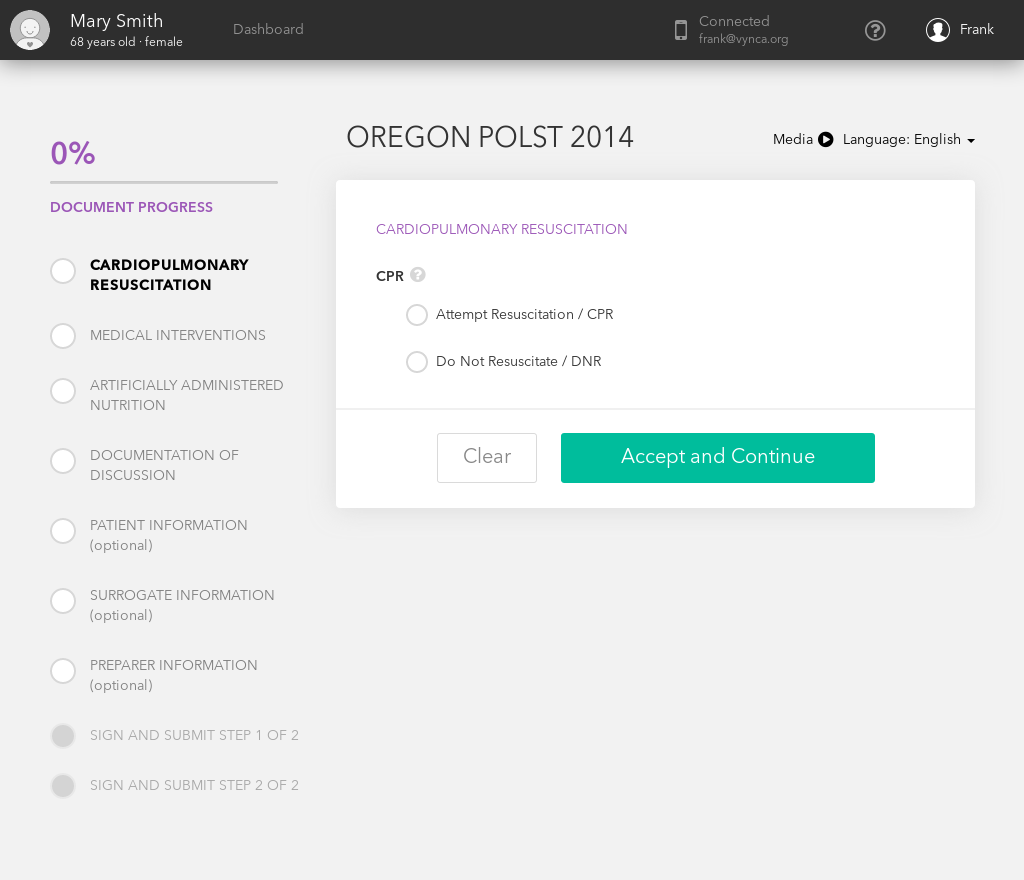
On the left hand side you will find the current progress of the form.
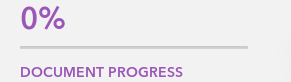
And also all the sections of the form.
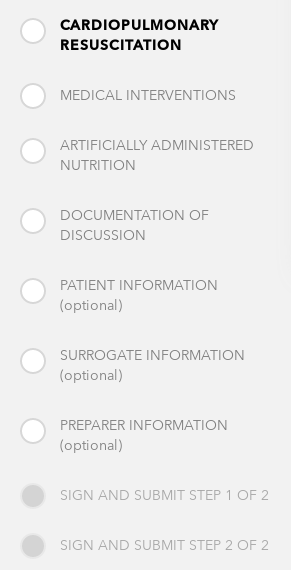
You can skip to any sections at any time. You do not need to complete the form in a linear order.
Completed sections are indicated by a green checkmark.
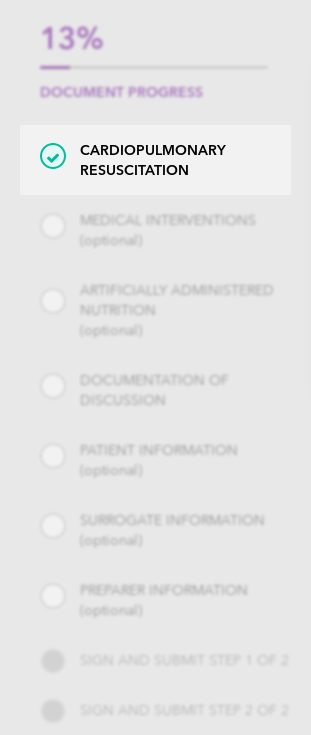
Sections which are disabled are indicated by a greyed out circle. This section might be disabled because the form is incomplete or you do not have the proper permission to access this section.
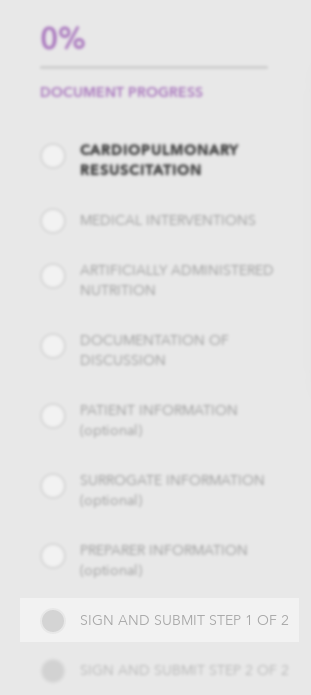
To save changes made on the section, please click the Accept and Continue button.
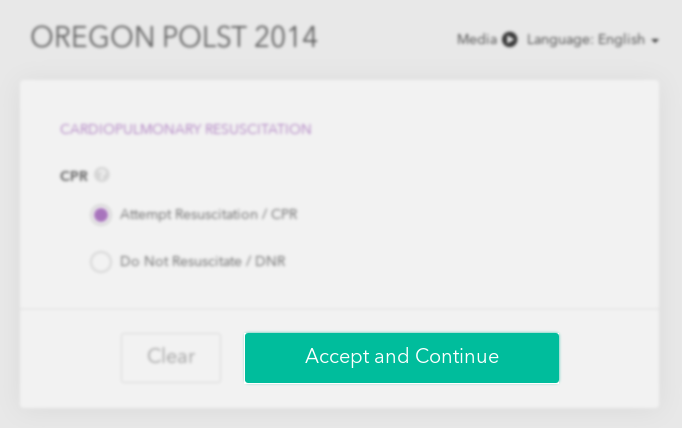
If you made changes to a section but haven't yet saved prior to leaving the page, you will be presented with a warning.
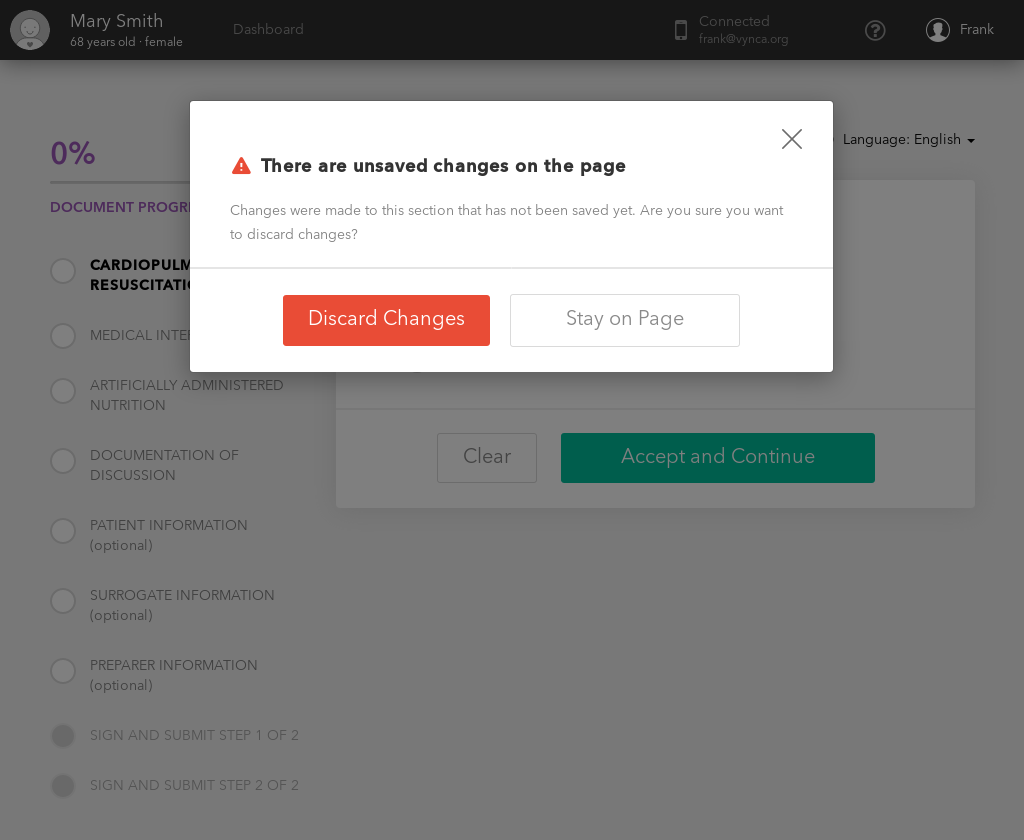
Validation of Form Logic
Vynca performs form logic validation for POLST / MOLST, ensuring that the document is actionable and is free from errors such as conflicting wishes.
There are two ways Vynca performs validation:
- Choices are disabled
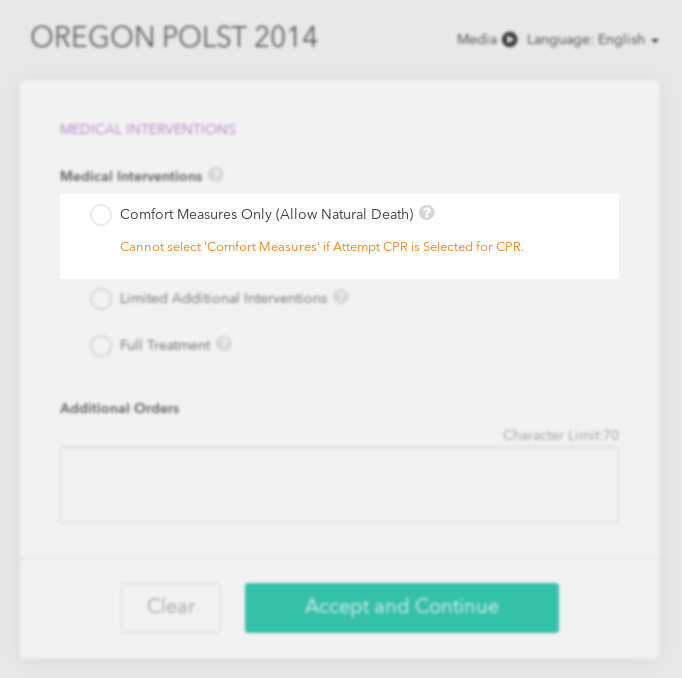
- Alert box notifies user of ramifications and reminders for selecting that option
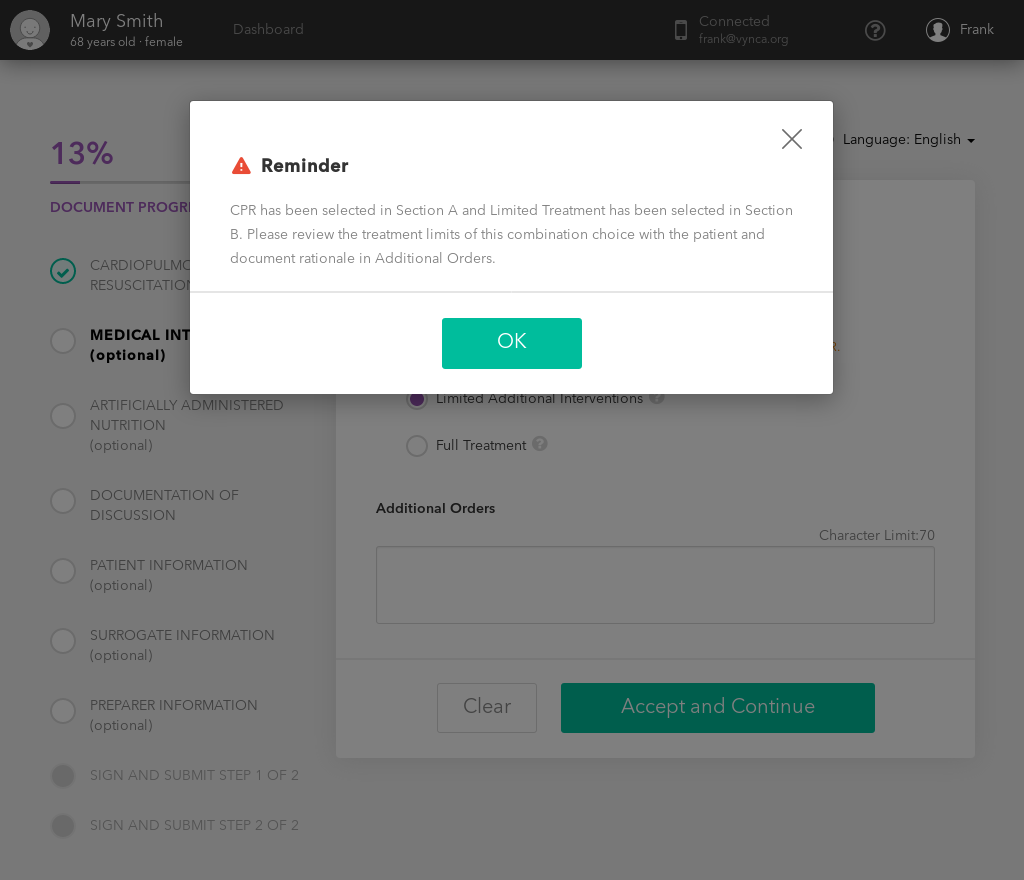
Informational Videos
To help explain difficult concepts to your patient, Vynca has including short informative video for some of the sections.
Due to restrictions from Epic, videos cannot be viewed directly within the browser.
However, you can play the video in an external web browser. To access the vide
-
Play the media on external web browser
Within the POLST / MOLST section, click on the Media button.
The URL for the media is displayed, or you can have the URL be sent as an email or SMS to a mobile phone.
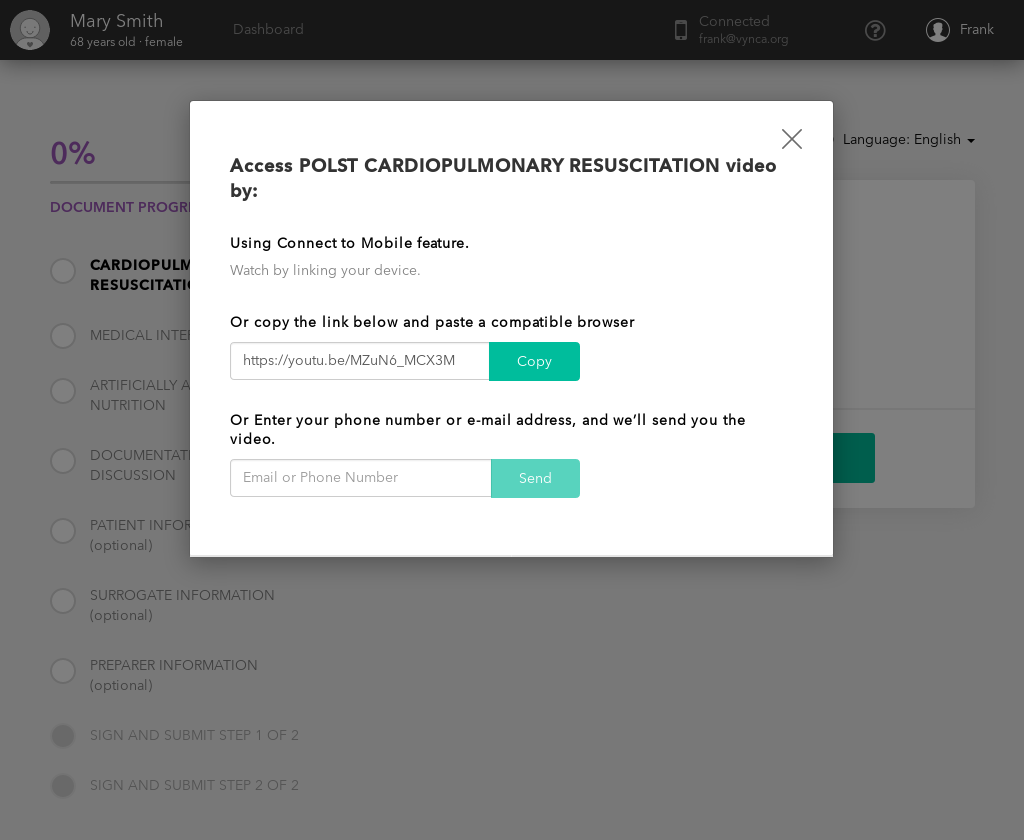
-
Play the media on the mobile device
a. Ensure that the mobile device is linked to the session.
b. The media will automatically show on the mobile device.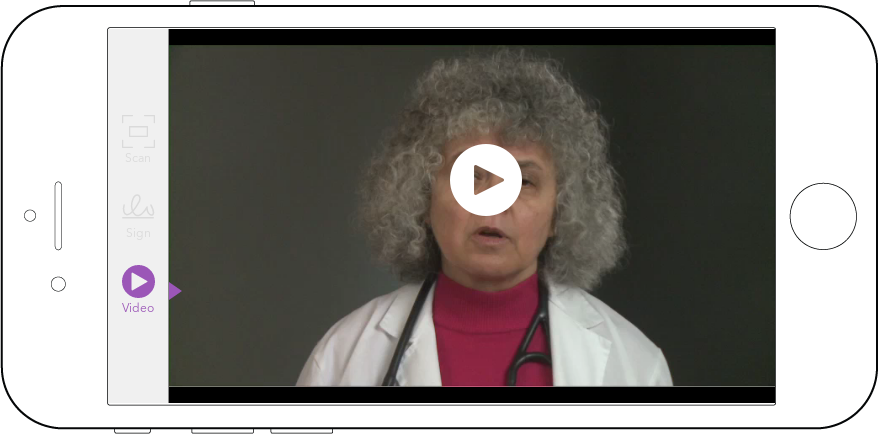
Address Helpers
To help ensure that the address entered is accurate, Vynca provides two helpers:
- Select Nursing Home Facility to auto-populate Address
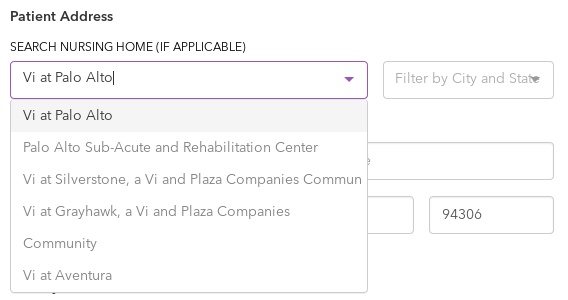
- Use Address Auto-complete
a. Start typing the Address
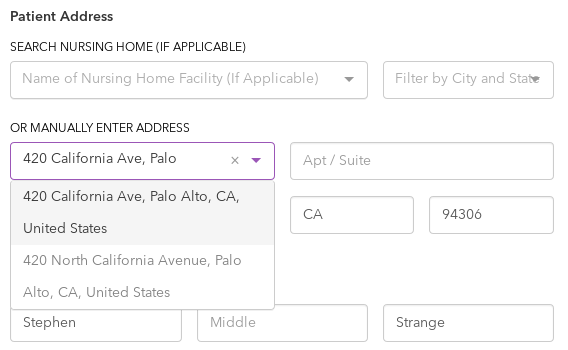
b. Select the Correct Address
c. Enter the Apartment / Suite Number
Signing a Form
Depending on your state, there might be a requirement to capture a provider's signature and the patient's signature.
Vynca allows for two methods to digitally sign the form.
-
Signature using Mobile Device as Signature pad
a. Goto a section that requires a signature.
b. Link mobile device if not yet linked.
c. Sign using a finger or a stylus on the mobile device.
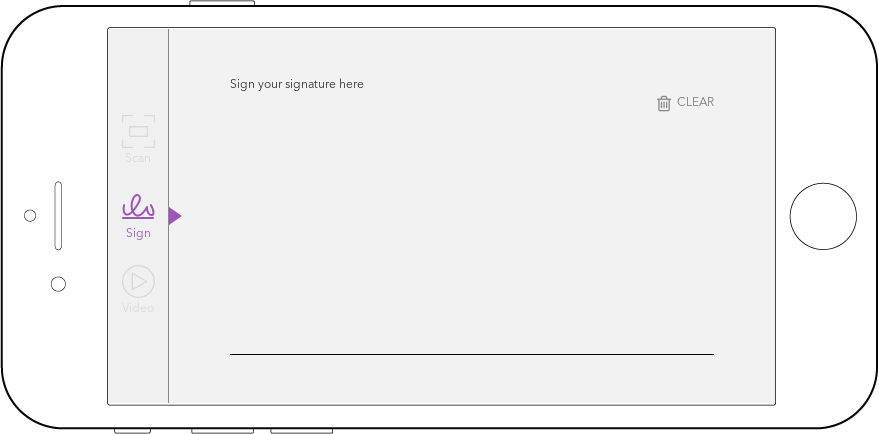
d. Signature will automatically show up on the desktop.
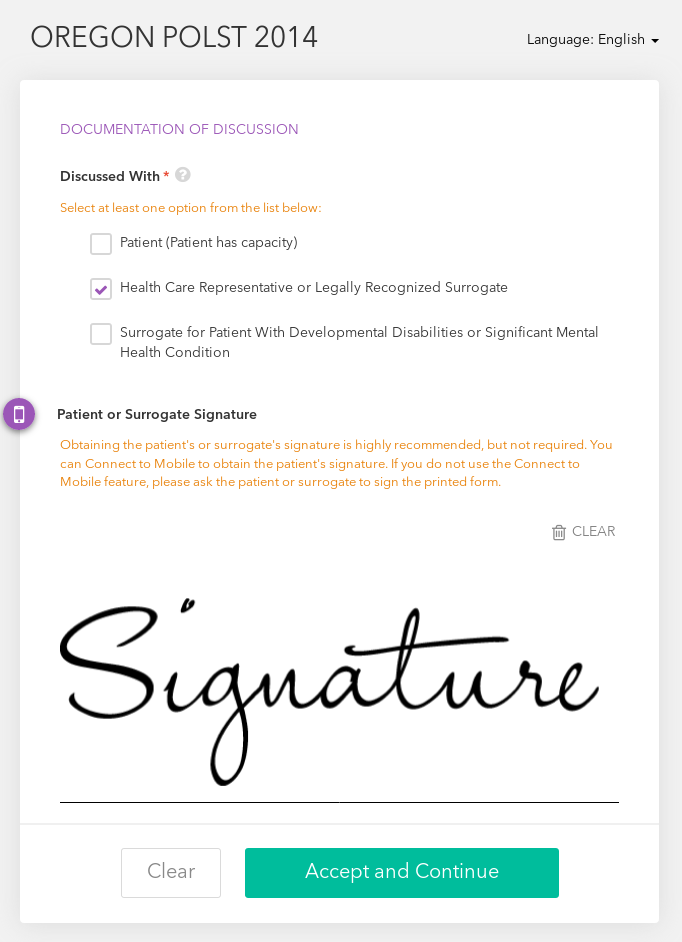
-
Digitally Sign using eSignature
This option is only available to users withsignerpermission. Vynca allowssignersto electronically sign the document by selecting their name from a drop-down menu. The electronic signature records the user that was logged in to the Vynca system, and where it was accessed from, to help identify the user in case of an audit.
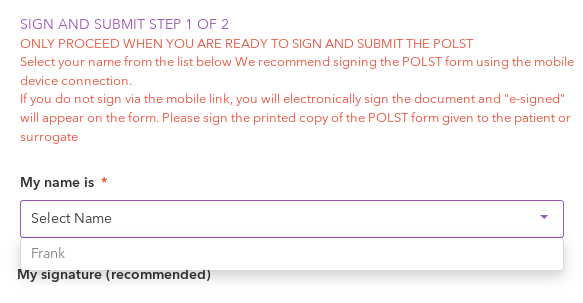
Completing and Submitting Form to Registry
A user would need the signer permission to complete a POLST form and to then submit it to the registry
if the patient did not opt-out.
Once all the required sections are completed, a signer can progress to the last step to complete the POLST.
The signer will be presented with the following screen to review the completed POLST.
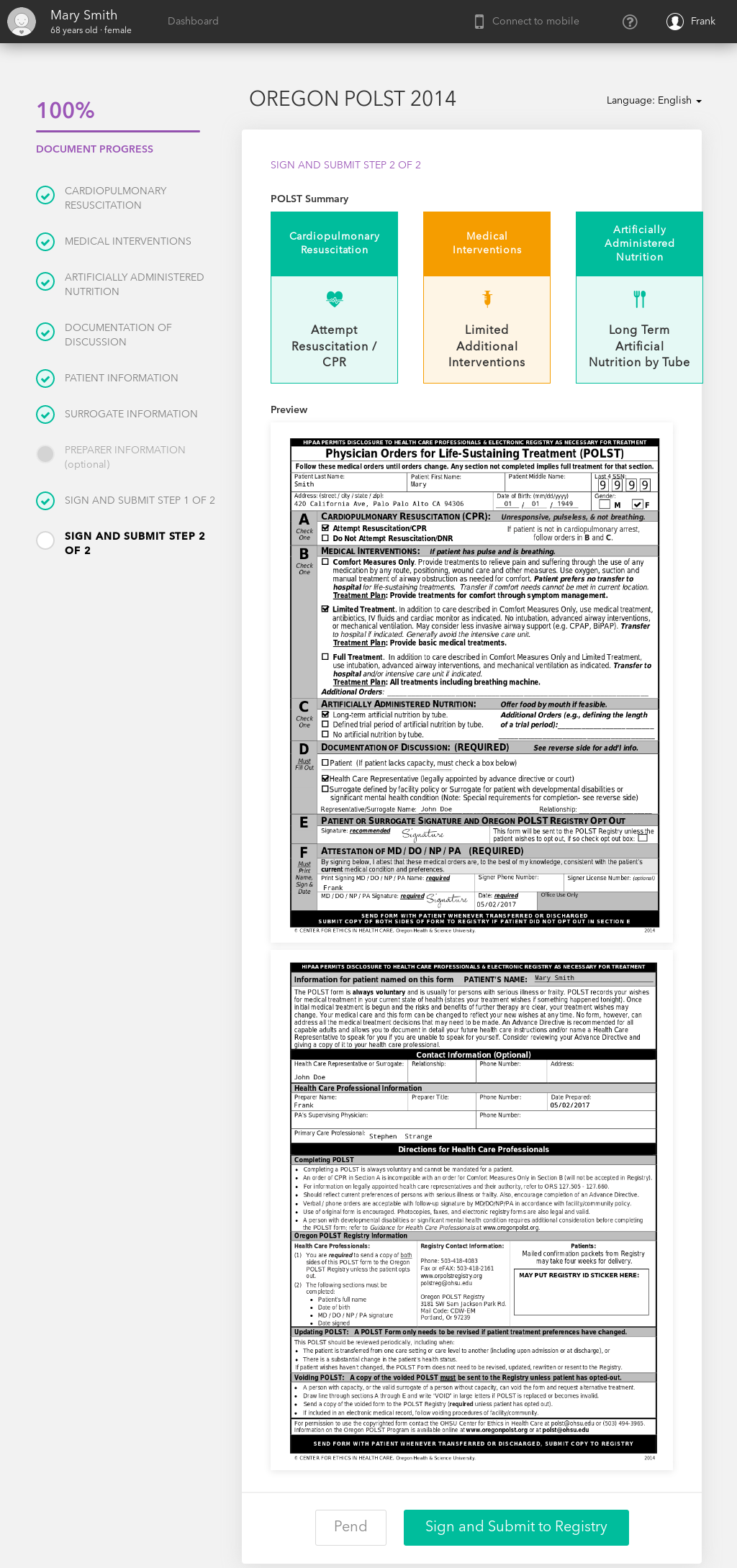
- If "Opt-Out to Registry" was not selected, the form will automatically be submitted to the registry.
- If "Opt-Out to Registry" was selected, the form will only be available to any user associated with your current site.
If the user does not have signing permission, the user will be presented with the following dialog box.
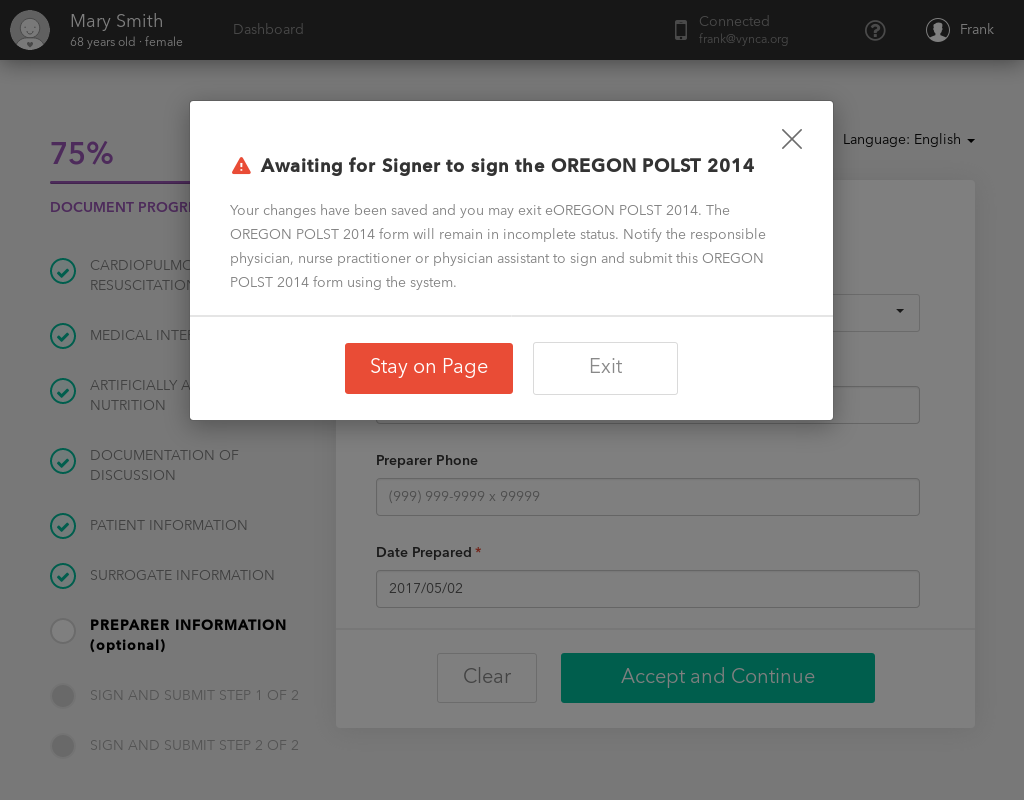
By completing the POLST form, it will mark the previous Current form as Prior.
Multi-Lingual Functionality
Vynca supports all the official POLST translations to help facilitate the conversation between the user and the patient whose primary language might not be English. The POLST completion will present the options in both English and the selected language.
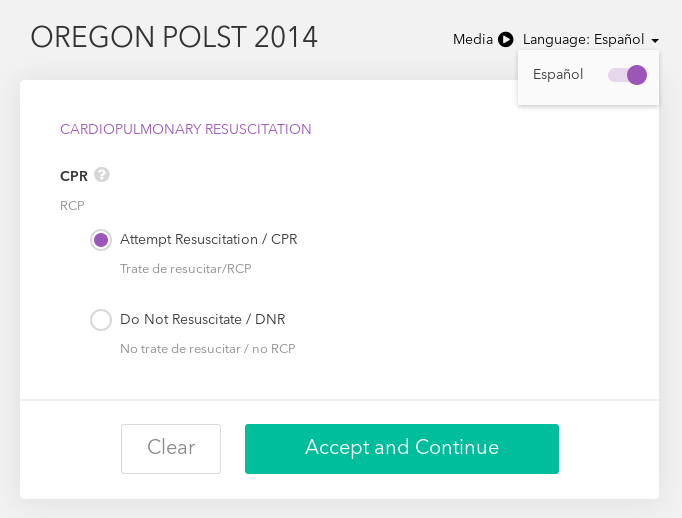
There is also the option to print the completed POLST in the patient's primary language, however that POLST form will not be legally actionable. To select between the different languages for the completed POLST form, select the language from the following menu. Note, this option is only available to digitally completed forms using Vynca.

Printing a Form
To print a form, first open the document in the document preview mode. Then select Print.

Printing form in a Foreign Language
To print a form in a different language, select the language and then press Print.
This option is only available for forms that were digitally completed on Vynca.

Report Errors Associated with POLST
If a document was incorrectly labeled as a POLST, or that the POLST is not associated with this patient, the user can report an error to Vynca to resolve this issue.

Clicking on "Report Error" button will bring up the following dialog box.
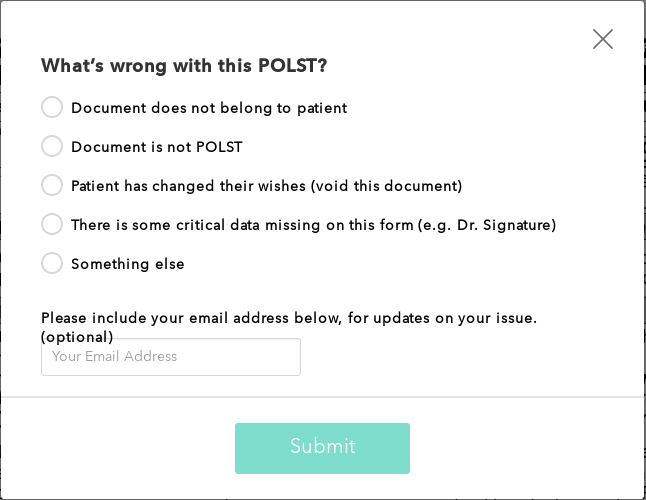
Voiding a Form
If a patient or the surrogate changes their mind and now the active POLST form does not reflect their wishes, you can Void a form. This will result in the patient receiving the default treatment which is CPR + Full Treatment.
There will be no current form for this patient.
Only users with signing permission have the ability to Void a form.
Under the document preview window, click "Report a Problem" and then select "Patient has changed their wishes (void this document)"
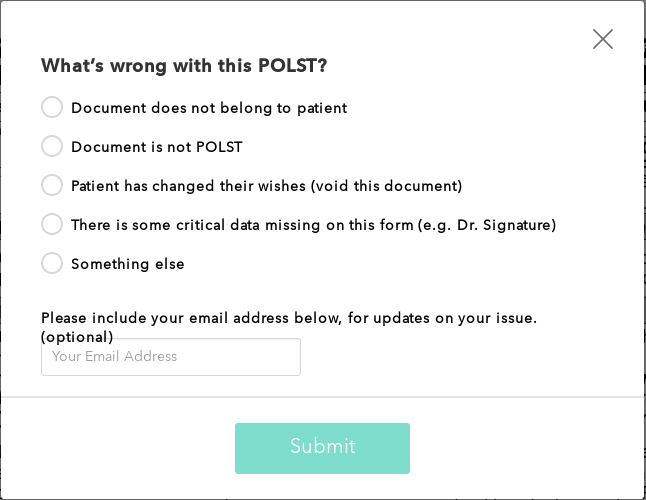
Removing a Form
If a form was uploaded incorrectly to the wrong patient, a user with the uploader permission
can remove the document from that patient list.
To remove a document, under the document preview window, click "Report a Problem" and then select "Document does not belong to patient".
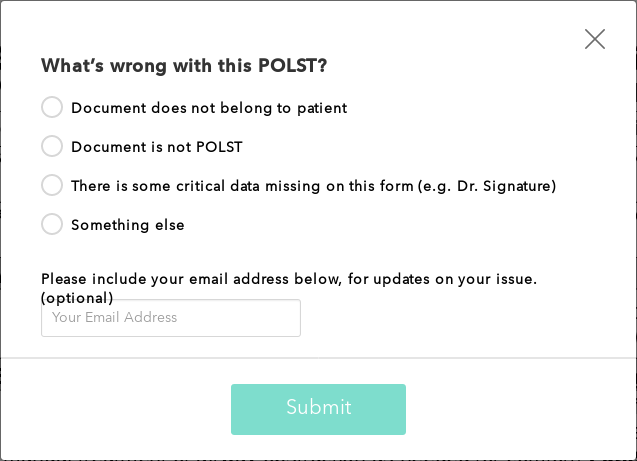
Uploading a Form
Users with the uploader permission have the ability to upload scanned POLST and related documents
into Vynca.
-
Under the dashboard, either drag and drop a file into the following box, or click "Browse" to select a file from your desktop to upload.
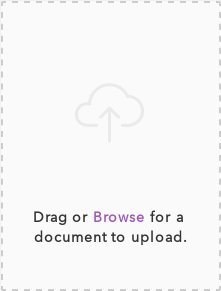
-
The next step is to verify that the document is indeed a POLST form. Select POLST from the drop-down menu.
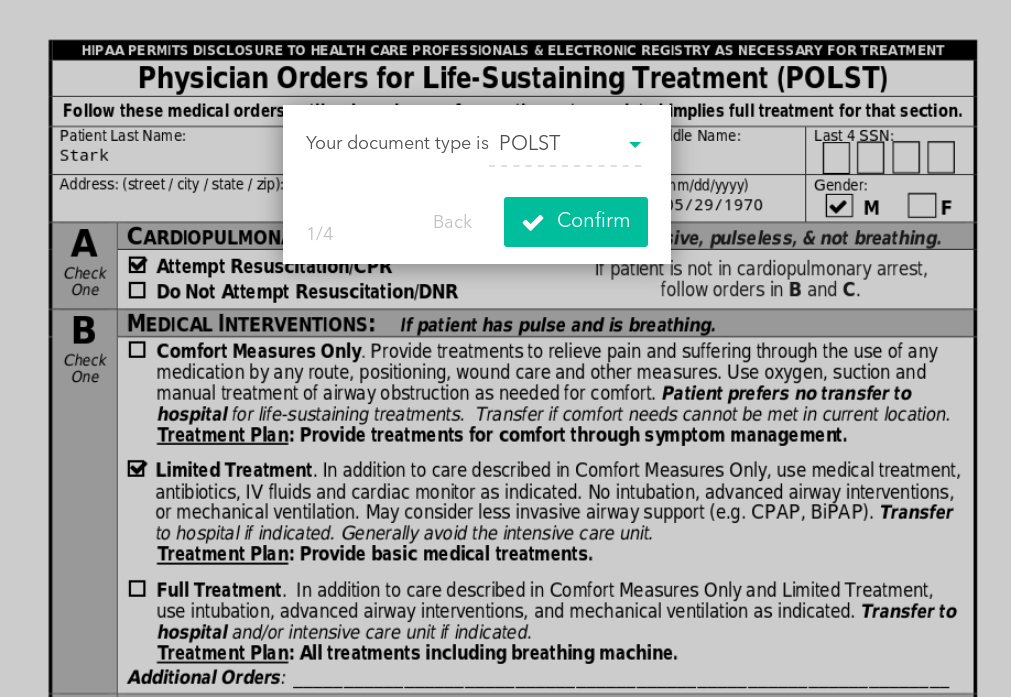
-
Verify that the name on the document matches the name of the patient.
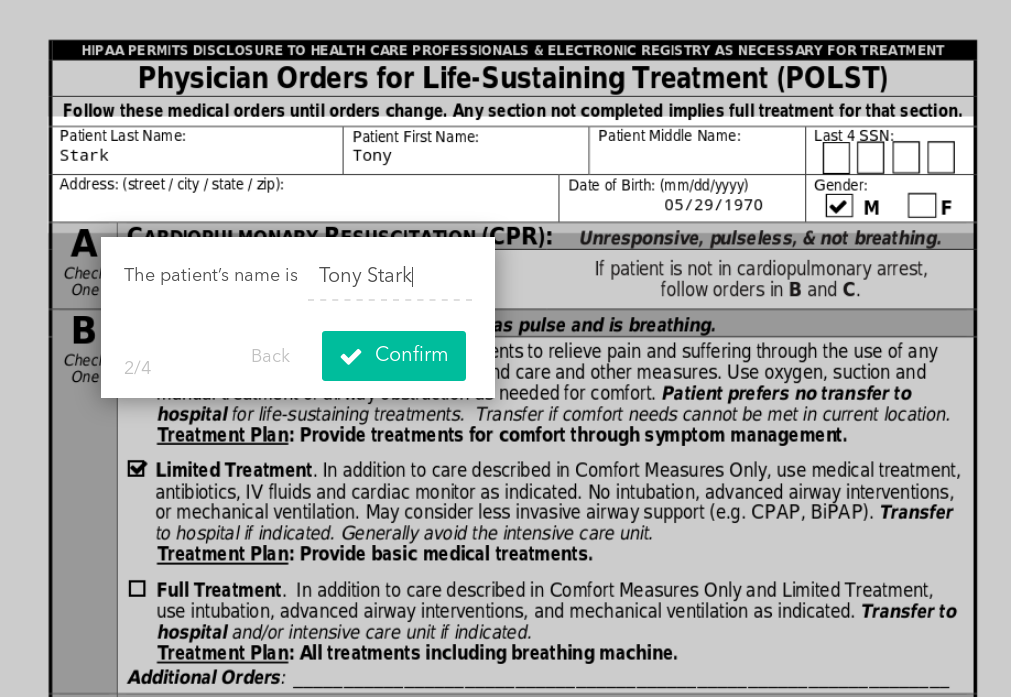
-
Confirm whether the patient wishes to opt-out of submission to state registry.
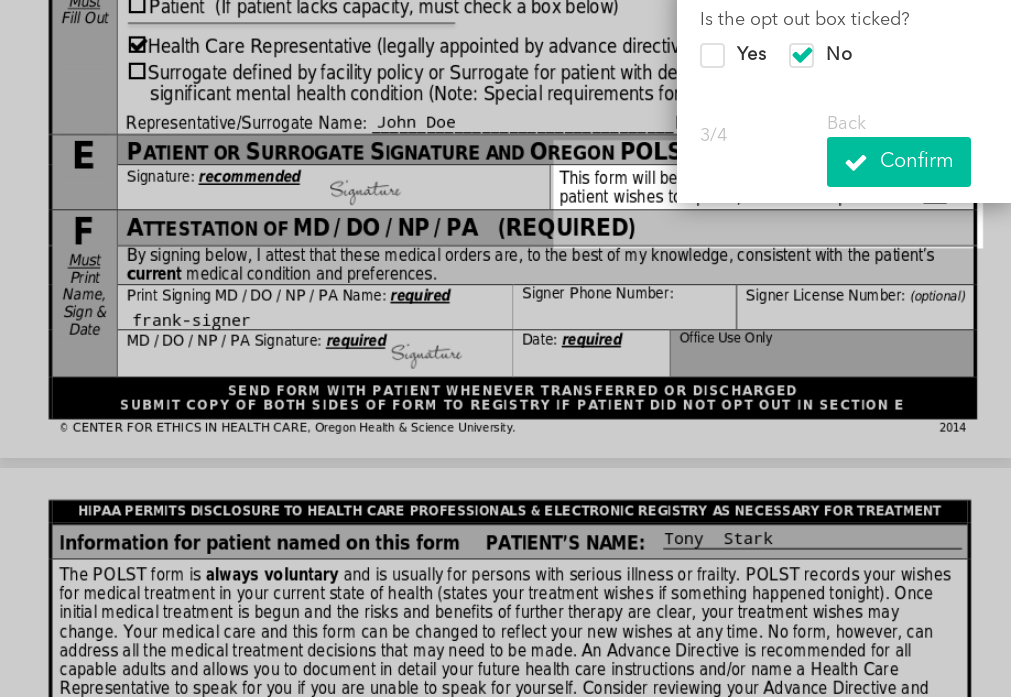
-
Enter the signed date on the document.
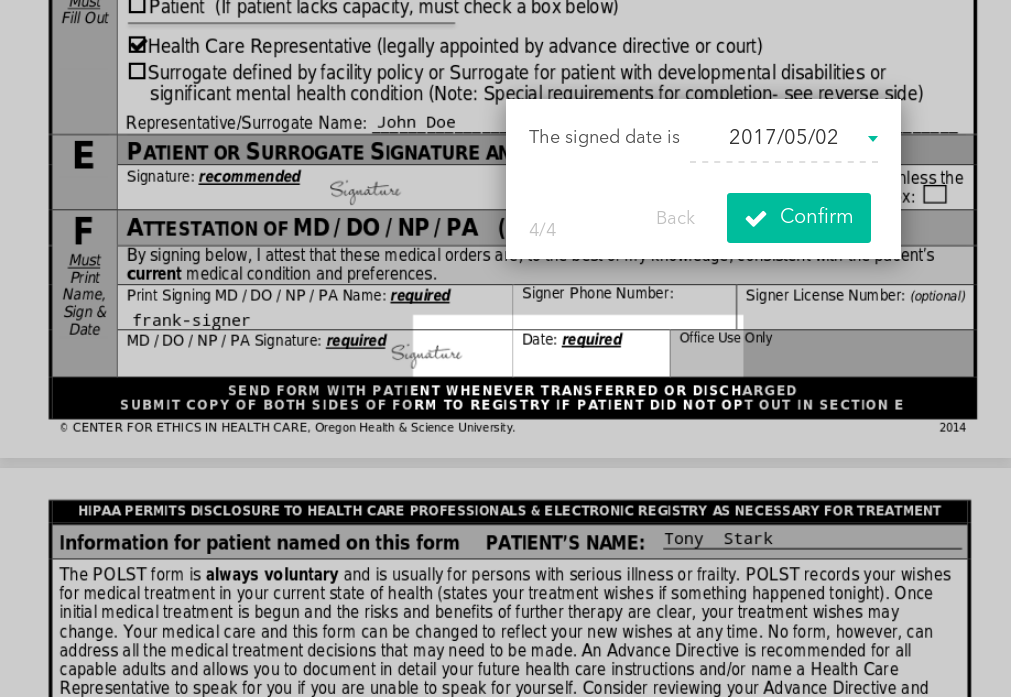
-
The upload is complete.